How to Build Your Product Library in thesheet
Build your Product Library in thesheet
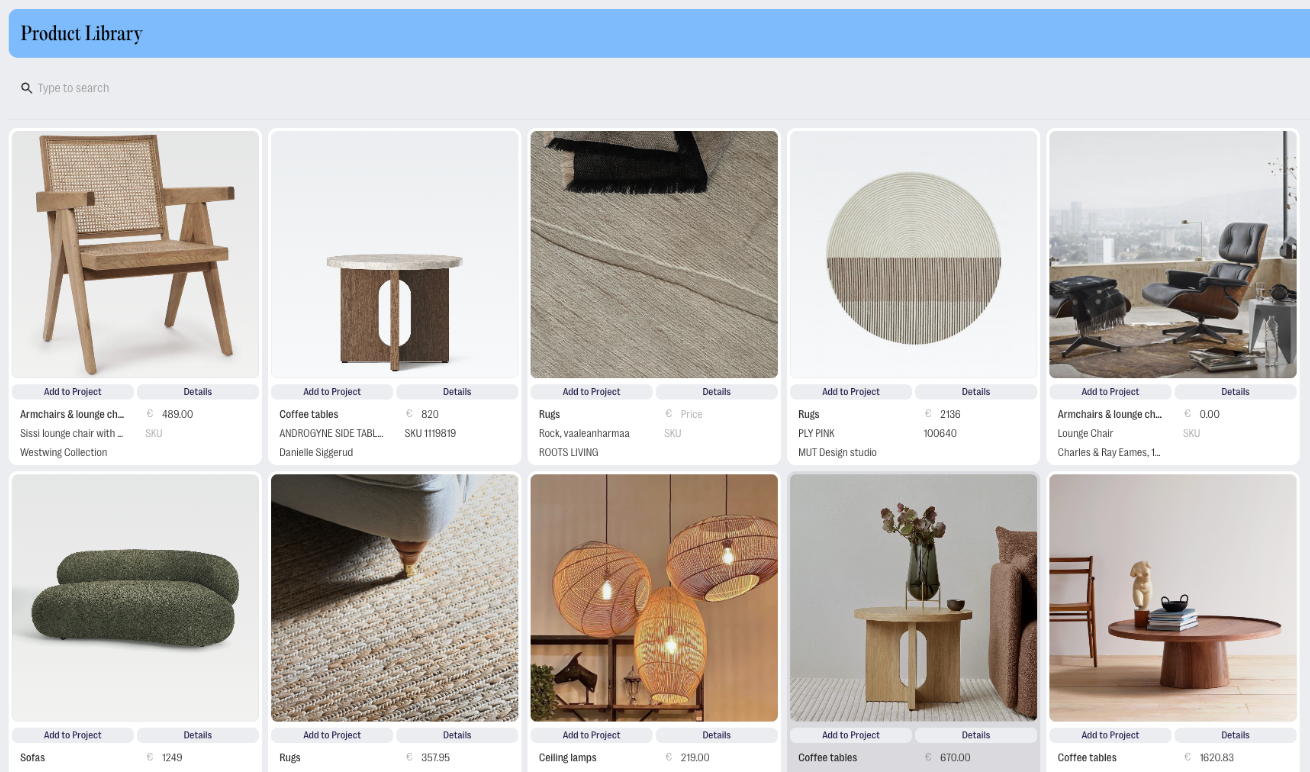
Why build a Product Library in thesheet
Sourcing products can take up over 40% of your project time. The time invested in finding the perfect pieces and networking with suppliers is invaluable. With thesheet Product Library, all that hard-earned information is right at your fingertips. Source a product once, and easily reuse it in your future projects.
Having your previous products organized in one place accelerates your future projects. For example, the coffee table that took two hours to find for Project A but wasn’t used, could be the perfect fit for Project B. Plus, all the specifications are already saved, making it easy to include in your spec sheet.
Building a product library means time saved on sourcing and creating spec sheets. All that’s left is to reconfirm pricing with your supplier and present the options to your client.
Adding products to your Product Library
Note: Products must first be added to your library from active projects or via the Product Clipper.
How to add products from the Product Clipper to your library.
The Product Clipper is the easiest way to add products directly to your Product Library. The Chrome extension lets you clip images and product details from supplier websites or PDFs.
For a full guide on using the Product Clipper, click here:
When clipping a product, after entering all relevant information, simply click the Save to Library button at the bottom of the Clipper.
How to add products from active projects to your product library
- Open your project in Sheet view and make sure you are in list view.
- Click on the three dots on the right-hand side next to the product you want to add to your library.
- From the dropdown select Add to library
The product will now be added to your library.
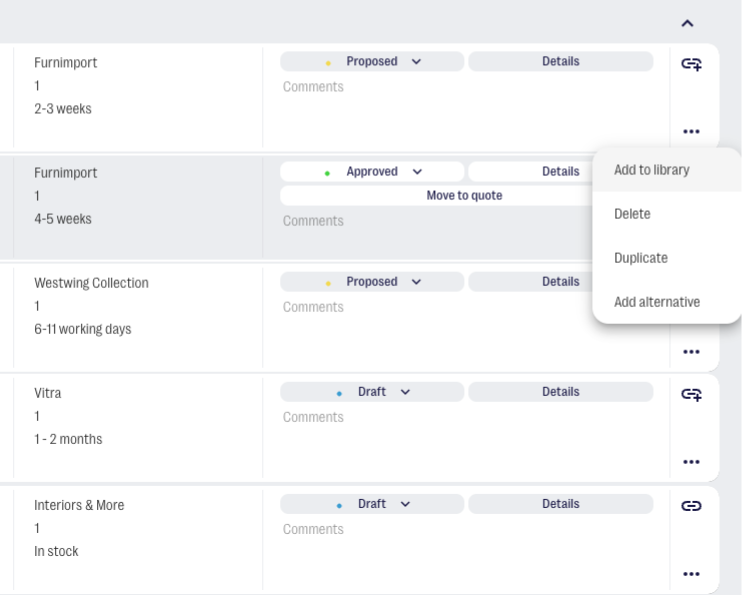
How to add products from your product library to your projects
From your library.
- Go to your Product Library within thesheet
- Use the search bar to find the product or material you need (e.g., "chair").
- Click the Add to Project button on the desired product.
- A sidebar will appear; select the project from your list of active projects.
- Select the space to which you want to add the product.
The product will now be added to your selected project.
From your project
- In the Sheet view of your project, click the blue + icon at the bottom right of your screen.
- Select Search Library from the three main features.
- Use the search bar to find the product or material you need (e.g., "chair").
- Click the + icon next to the product you would like to add
- A sidebar will appear; select the space to which you want to add the product.
The product will now be added to your project.
